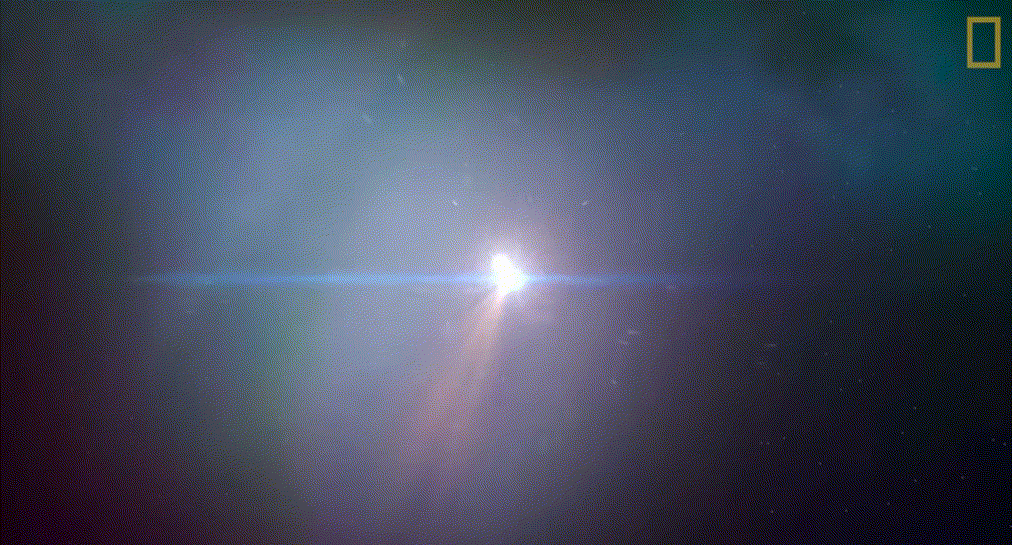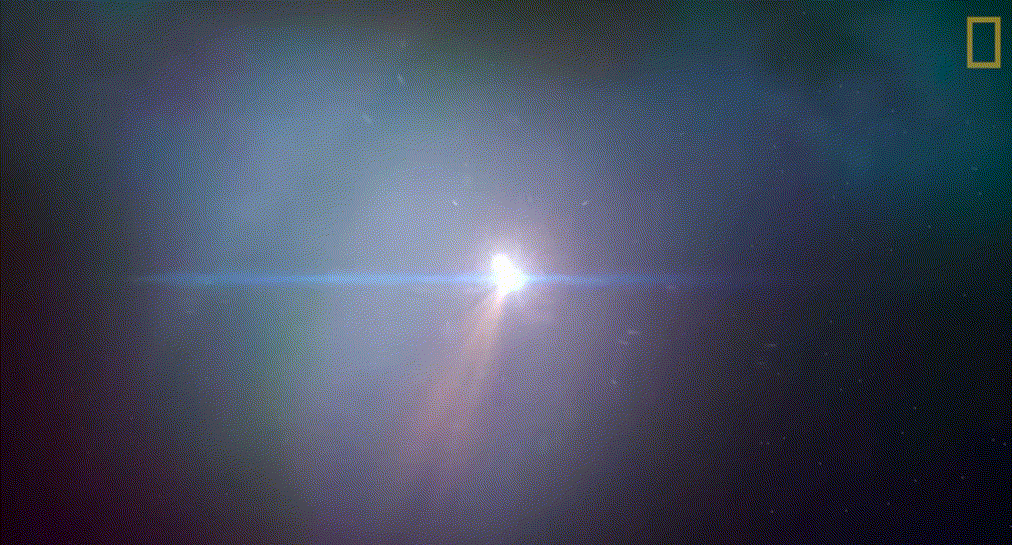Difference between revisions of "Video management"
Adelo Vieira (talk | contribs) (→Cambiar el formato de un Video) |
Adelo Vieira (talk | contribs) (→Edición de videos y audio files en Linux) |
||
| (13 intermediate revisions by the same user not shown) | |||
| Line 1: | Line 1: | ||
<br /> | <br /> | ||
| − | == | + | ==Using the camera to record videos== |
| + | https://askubuntu.com/questions/661758/webcam-video-recorder | ||
<br /> | <br /> | ||
| − | == | + | ==Edición de videos y audio files en Linux== |
| − | |||
| − | |||
| − | |||
| − | |||
| − | |||
| − | |||
| − | |||
| − | |||
| − | |||
| − | |||
| − | |||
| − | |||
| − | |||
| − | |||
| − | |||
| − | |||
| − | |||
| Line 34: | Line 18: | ||
<br /> | <br /> | ||
====Dividir un video desde el terminal==== | ====Dividir un video desde el terminal==== | ||
| − | + | https://askubuntu.com/questions/56022/what-to-use-to-quickly-cut-audio-video | |
| + | |||
| + | ffmpeg -ss 00:00:02 -t 00:03:19 -i Kazam_screencast_00009.mp4 -vcodec copy -acodec copy output1.mp4 | ||
<br /> | <br /> | ||
| + | |||
====Extracting, cleaning and re-merging audio==== | ====Extracting, cleaning and re-merging audio==== | ||
https://ubuntuforums.org/showthread.php?t=2074181 | https://ubuntuforums.org/showthread.php?t=2074181 | ||
| Line 85: | Line 72: | ||
Para que el archivo resultante presente las mismas características que el original en términos de resolución, bitrate, etc, debemos primero chequear las características del archivo original con '''ffmpeg -i video.avi'''; para luego ajustar los mismos valores en la ejecución del comando ffmpeg. | Para que el archivo resultante presente las mismas características que el original en términos de resolución, bitrate, etc, debemos primero chequear las características del archivo original con '''ffmpeg -i video.avi'''; para luego ajustar los mismos valores en la ejecución del comando ffmpeg. | ||
| − | + | ||
| + | <br /> | ||
| + | =====Video file to audio file===== | ||
| + | ffmpeg -i filename.mp4 filename.mp3 | ||
<br /> | <br /> | ||
| + | |||
====How to create an animated GIF from MP4 video via command line==== | ====How to create an animated GIF from MP4 video via command line==== | ||
| + | https://askubuntu.com/questions/648603/how-to-create-an-animated-gif-from-mp4-video-via-command-line | ||
| + | |||
<syntaxhighlight lang="shell"> | <syntaxhighlight lang="shell"> | ||
sudo apt install ffmpeg | sudo apt install ffmpeg | ||
| Line 100: | Line 93: | ||
opengl-rotating-triangle.gif | opengl-rotating-triangle.gif | ||
</syntaxhighlight> | </syntaxhighlight> | ||
| + | |||
| + | |||
| + | Luego, para limitar el número de loops: https://davidwalsh.name/prevent-gif-loop#comment-502961 | ||
| + | <syntaxhighlight lang="shell"> | ||
| + | sudo apt install gifsicle | ||
| + | |||
| + | gifsicle opengl-rotating-triangle.gif --loopcount=3 > opengl-rotating-triangle_3.gif | ||
| + | </syntaxhighlight> | ||
| + | |||
| + | |||
| + | <br /> | ||
| + | =====Ejemplo de como incluir el gif en MediaWiki===== | ||
| + | El ejemplo con el "onclick" lo copié de aquí: https://davidwalsh.name/prevent-gif-loop#comment-502961 | ||
| + | Sin embargo, no he logrado que la animación recomience after clicking the gif | ||
| + | |||
| + | <div style="max-width: 450pt"> | ||
| + | <img style="width: 420pt" src="http://wiki.sinfronteras.ws/images/1/11/The_big_bang.gif" onclick="this.src = this.src + 'sklfjlx;'"> | ||
| + | |||
| + | [[:File:The_big_bang.gif]] | ||
| + | </div> | ||
| + | |||
| + | |||
| + | This is how to embed the file from the general file link to the file. The problem is that this way I was not able to resize it: | ||
| + | [[File:The_big_bang.gif|none|frame]] | ||
| + | |||
<br /> | <br /> | ||
| − | ==Cortar o unir mp3== | + | ====Cortar o unir mp3==== |
sudo apt-get install mp3wrap mp3splt | sudo apt-get install mp3wrap mp3splt | ||
| Line 123: | Line 141: | ||
where xx:xx represents minutes:seconds. | where xx:xx represents minutes:seconds. | ||
| + | |||
| + | |||
| + | <br /> | ||
| + | |||
| + | |||
| + | {{#lst:Help MediaWiki|Videos_MediaWiki}} | ||
<br /> | <br /> | ||
Latest revision as of 11:10, 10 February 2025
Contents
- 1 Using the camera to record videos
- 2 Edición de videos y audio files en Linux
- 2.1 Edición de vídeos desde el terminal
- 3 Videos Mediawiki
Using the camera to record videos
https://askubuntu.com/questions/661758/webcam-video-recorder
Edición de videos y audio files en Linux
Edición de vídeos desde el terminal
Los programas que he encontrado para este fin son: Mencoder y ffmpeg
http://www.taringa.net/posts/linux/9943347/Unir-canciones-y-convertir-audio-y-video-con-Ffmpeg.html
Dividir un video desde el terminal
https://askubuntu.com/questions/56022/what-to-use-to-quickly-cut-audio-video
ffmpeg -ss 00:00:02 -t 00:03:19 -i Kazam_screencast_00009.mp4 -vcodec copy -acodec copy output1.mp4
Extracting, cleaning and re-merging audio
https://ubuntuforums.org/showthread.php?t=2074181
Use ffmpeg to separate audio and video. First check properties of videofile see if your audio is aac or mp3 and write in accordingly below.
ffmpeg -i musica_celestial.mp4
Para extraer el audio:
ffmpeg -i musica_celestial.mp4 -vn -acodec copy audio_musica_celestial.aac
ffmpeg audio format conversions
https://linuxconfig.org/ffmpeg-audio-format-conversions#h1-3-1-ac3-to-mp3
Convert aac to mp3 with ffmpeg:
ffmpeg -i audio.aac -acodec libmp3lame audio.mp3
Unir dos archivos de audio
Para unir dos archivos de audio (.mp3 por ejemplo) podemos utilizar cat. Sin embargo, la metadada del video no será creada correctamente. Por ejemplo si uno dos audios con cat y luego abro el archivo resultante un un reproductor de música, el reproductor dirá que este archivo tiene una longitud igual a la del primer archivo concatenado. Aún así el archivo será reproducido en su totalidad por el reproductor (el total de los dos archivos concatenados).
cat archivo1.mp3 archivo2.mp3 > archivo1_2.mp3
Si queremos que la longitud del archivo resultante sea mostrada correctamente en el reproductor de audio, podemos usar:
ffmpeg -i "concat:archivo1.mp3|archivo2.mp3" -acodec copy salida.mp3
Cambiar el formato de un Video
.avi" to ".flv" con ffmpeg http://forums.liveleak.com/showthread.php?t=1716
ffmpeg -i input.avi -b 2028k -s 640x480 -r 30 -acodec copy movie_2028_640_30.flv
explanation: -i input.avi the input file -b 1024k the output bitrate -s 320x240 the output resolution -r 25 the output frames per second -acodec copy the output audio codec movie_1024_320_25.flv the output file
Para que el archivo resultante presente las mismas características que el original en términos de resolución, bitrate, etc, debemos primero chequear las características del archivo original con ffmpeg -i video.avi; para luego ajustar los mismos valores en la ejecución del comando ffmpeg.
Video file to audio file
ffmpeg -i filename.mp4 filename.mp3
How to create an animated GIF from MP4 video via command line
https://askubuntu.com/questions/648603/how-to-create-an-animated-gif-from-mp4-video-via-command-line
sudo apt install ffmpeg
ffmpeg \
-i opengl-rotating-triangle.mp4 \
-r 15 \
-vf scale=512:-1 \
-ss 00:00:03 -to 00:00:06 \
opengl-rotating-triangle.gif
Luego, para limitar el número de loops: https://davidwalsh.name/prevent-gif-loop#comment-502961
sudo apt install gifsicle
gifsicle opengl-rotating-triangle.gif --loopcount=3 > opengl-rotating-triangle_3.gif
Ejemplo de como incluir el gif en MediaWiki
El ejemplo con el "onclick" lo copié de aquí: https://davidwalsh.name/prevent-gif-loop#comment-502961 Sin embargo, no he logrado que la animación recomience after clicking the gif
This is how to embed the file from the general file link to the file. The problem is that this way I was not able to resize it:
Cortar o unir mp3
sudo apt-get install mp3wrap mp3splt
Now you can merge two mp3 files (let's say 1.mp3 and 2.mp3) by typing:
mp3wrap merged.mp3 2.mp3 1.mp3
note that the merged.mp3 will start with 2.mp3 and finish with 1.mp3
You can split mp3's now by typing:
mp3splt merged.mp3 0.0 1.2 3.4
this will split file merged.mp3 into two parts:
00:00 - 01:02 01:02 - 03:04
where xx:xx represents minutes:seconds.
Videos Mediawiki
En esta página se encuentran todas las extensiones relacionadas con vídeos: https://www.mediawiki.org/wiki/Category:Video_player_extensions
Extension:EmbedVideo
Esta parace ser la mejor actualmente, permite integrar videos que se encuentran almacenados internamente un nuestro wiki, y también desde otras plataformas de videos como youtube.
https://www.mediawiki.org/wiki/Extension:EmbedVideo
https://gitlab.com/hydrawiki/extensions/EmbedVideo
To install the extension, download the extension this way:
git clone https://gitlab.com/hydrawiki/extensions/EmbedVideo.git
I had first download the extension using the downloading button and choosing the tar.gz file and it doesn't work.
Then, in the LocalSettings.php:
wfLoadExtension("EmbedVideo");
Example:
From an internal video file, the syntax is like when embedding an image file:
- [[File:RapidMiner_Linear_regression-examples1.mp4|600px|start=2|end=10]]
From youtube:
- {{#ev:youtube|https://www.youtube.com/watch?v=GWQZE0HPoAY|||||start=160&end=180&loop=2}}
Extension:YouTube
MultimediaPlayer
https://www.mediawiki.org/wiki/Extension:MultimediaPlayer
The MultimediaPlayer plays a list of multimedia files. It is intended for use with multimedia items hosted by an external service - not stored in the wiki.
MediawikiPlayer
https://www.mediawiki.org/wiki/Extension:MediawikiPlayer
The MediawikiPlayer extension embeds the JW FLV Media Player into a wiki page and supports multiple formats like FLV, MP4 (H264/AAC), MP3, Youtube-related formats, various streaming server-related formats and various XML playlists formats.
It is, however, licensed under a non-free CC BY-NC-SA license with noncommercial restrictions.
Para instalarla se debe descargar el JW Player de la página www.jwplayer.com. Hay que registrarse en el sitio e ingresar a "License Keys & Downloads". Ahí se puede obtener una versión del JM Player y obtener una License Key. Luego de descargar el JWPlayer, debemos colocar los archivos:
- player.swf
- jwplayer.js
en el directorio de instalación de la extensión.
Ahora, como se indica en la página de Discusión de la extensión:
En la línea 218 del MediawikiPlayer.php:
$code .= "jwplayer($wgMWPlayerIDJS).setup({flashplayer: $playerUrl";
hay que ingresar el License Key. En mi caso, utilizando el código de licencia disponible en www.jwplayer.com:
$code .= "jwplayer($wgMWPlayerIDJS).setup({flashplayer: $playerUrl, key:'ZS3YdyCA6nL2bf5KbP/7Ro4Tt/mp8AG9X/HTNg=='";
De esta forma pude integrar un vídeo de youtube a través de la siguiente orden:
<mediaplayer>http://www.youtube.com/watch?v=y8Kyi0WNg40</mediaplayer>
<mediaplayer>http://www.youtube.com/watch?v=y8Kyi0WNg40</mediaplayer>